Cómo poner filtros en Excel
¿Quieres saber cómo poner filtros en Excel? El filtro de datos en Excel tiene muchos propósitos además de filtrar los datos. Aunque su propósito principal es filtrar los datos según la condición requerida, aparte de esto, puedes ordenar, organizar los datos, filtrar los datos según el color de las celdas o fuentes o cualquier condición disponible en Filtro de texto en la columna donde se encuentra el filtro aplicado.

Por ejemplo: Para aplicar el filtro, primero, seleccionas la fila donde necesitas filtrar y luego, desde la pestaña del menú Datos, seleccionas Filtro de la sección Ordenar y filtrar. O bien, puedes aplicar el filtro usando la tecla de atajo ALT + D + F + F simultáneamente o Ctrl + Shift + L juntos. Pero aquí te mostraremos cómo poner filtros en Excel de manera adecuada:
Usos del filtro de datos en Excel
- Si la tabla o rango contiene una gran cantidad de conjuntos de datos, es muy difícil encontrar y extraer la información o los datos precisos solicitados. En este escenario, el filtro de datos ayuda.
- La opción Filtro de datos en Excel ayuda de muchas maneras a filtrar los datos según el texto, valor, valor numérico o de fecha.
- La opción Filtro de datos es muy útil para ordenar los datos con menús desplegables simples.
- La opción Filtro de datos es importante para ocultar temporalmente algunos conjuntos de datos en una tabla para que pueda centrarte en los datos relevantes que necesitas para trabajar.
- Los filtros se aplican a filas de datos en la hoja de trabajo.
- Además de las múltiples opciones de filtrado, los criterios de filtrado automático proporcionan las opciones de Ordenar también relevantes para una columna determinada.
Filtros en Excel ¿Qué son?
Filtro de datos en Excel: es una forma rápida de mostrar solo la información relevante o específica que necesitas y ocultar temporalmente información o datos irrelevantes en una tabla.
Por ejemplo, para activar el filtro en Excel para cualquier dato en Excel, selecciona todo el rango de datos o rango de tabla y haz clic en el botón Filtro en la pestaña Datos en la cinta de Excel.
(Atajo de teclado - Control + Mayús + L)
Tipos de filtro de datos en Excel
Hay tres tipos de formas de filtros en Excel:
- Filtro de datos basado en valores de texto: se usa cuando las celdas contienen valores de TEXTO, tiene los operadores de filtrado mencionados a continuación (estos te lo explicaremos en el ejemplo 1).
Además de las múltiples opciones de filtrado en el valor del texto, los criterios de Autofiltro proporcionan las opciones de Ordenar también relevantes para una columna determinada. Es decir, ordenar de la A a la Z, ordenar de la Z a la A y ordenar por color.
- Filtro de datos basado en valores numéricos: se utiliza cuando las celdas contienen números o valores numéricos
A continuación te mencionamos los operadores de filtrado (explicados en el ejemplo 2)
Además de las múltiples opciones de filtrado en Valor numérico, los criterios de Autofiltro proporcionan las opciones de Ordenar también relevantes para una columna determinada. Es decir, ordenar de menor a mayor, ordenar de mayor a menor y ordenar por color.
- Filtro de datos basado en valores de fecha : se usa cuando las celdas contienen valores de fecha (explicado en el ejemplo 3)
Aparte de las múltiples opciones de filtrado en el valor de la fecha, los criterios de Autofiltro proporcionan las opciones de Ordenar también relevantes para una columna determinada. Es decir, ordenar por más antiguo a más nuevo, ordenar por más reciente a más antiguo y ordenar por color.
¿Cómo poner filtros en Excel?
Este filtro de datos es muy sencillo y fácil de usar. Veamos ahora cómo poner filtros en Excel con la ayuda de algunos ejemplos.
Ejemplo 1: filtrado basado en valores de texto o datos
En el ejemplo que se menciona a continuación, la tabla de datos de ventas móviles contiene una enorme lista de conjuntos de datos.
- Paso 1: Inicialmente, tienes que activar el filtro de datos de Excel para la tabla de datos de ventas móviles en Excel, selecciona todo el rango de datos o el rango de la tabla y hacer clic en el botón Filtro en la pestaña Datos en la cinta de Excel o haz clic en (método abreviado de teclado -Control + Mayús + L)
- Paso 2: Cuando haces clic en Filtro, cada columna en la primera fila automáticamente tendrá un pequeño botón desplegable o un icono de filtro agregado en la esquina derecha de la celda, es decir.
- Paso 3: Cuando Excel identifica que la columna contiene datos de texto, muestra automáticamente la opción de filtros de texto. En los datos de ventas móviles, si quieres datos de ventas solo en la región norte, independientemente de la fecha, el producto, el representante de ventas y las unidades vendidas. Para eso, necesitas seleccionar el ícono de filtro en el encabezado de la región, tienes que desmarcar o deseleccionar todas las regiones excepto la región norte. Devuelve datos de ventas móviles solo en la región norte.
- Paso 4: Una vez que se aplica un filtro en la columna de la región, Excel te indica que la tabla se filtra en una columna en particular agregando un icono de embudo al botón de la lista desplegable de la columna de la región.
- Paso 5: Puedes filtrar aún más según la marca y los datos de los representantes de ventas. Ahora, con estos datos, filtro aún más en la región del producto. Donde quieres las ventas de la marca Nokia en la región norte solo independientemente del representante de ventas, las unidades vendidas y la fecha.
- Paso 6: Solo tienes que aplicar el filtro en la columna del producto aparte de la columna de la región. Tienes que desmarcar o anular la selección de todos los productos excepto la marca NOKIA. Devuelve los datos de ventas de Nokia en la región norte.
- Paso 7: Una vez que se aplica el filtro en la columna del producto, Excel te indica que la tabla se filtra en una columna en particular agregando un icono de embudo al botón de la lista desplegable de la columna del producto.
Ejemplo 2: filtrado basado en valores o datos numéricos
Cuando Excel identifica que la columna contiene valores o datos NUMÉRICOS, muestra automáticamente la opción de filtros de texto. Veamos los pasos:
- Paso 1: En los datos de ventas móviles, si quieres un dato de unidades vendidas que sea más de 30 unidades, independientemente de la fecha, el producto, el representante de ventas y la región. Para eso, necesitas seleccionar el icono de filtro en el encabezado de unidades vendidas, tienes que seleccionar filtros de número, y debajo de eso, más que una opción.
- Paso 2: Una vez que seleccionas la opción mayor que debajo del filtro numérico, aparece una ventana emergente, es decir, filtro automático personalizado, en el que debajo de la unidad vendida, si quieres conjuntos de datos de más de 30 unidades vendidas, debes ingresar 30 y hacer clic en Aceptar.
- Paso 3: esto devuelve datos de ventas móviles basados en las unidades vendidas. Es decir, más de 30 unidades solamente.
- Paso 4: Una vez que el filtro se aplica en la columna de unidades vendidas, Excel te indica que la tabla se filtra en una columna en particular agregando un icono de embudo al botón de la lista desplegable de la columna de unidades vendidas.
Los datos de ventas pueden clasificarse además por unidades vendidas de menor a mayor o de mayor a menor.
Ejemplo 3: filtrado basado en el valor de fecha
Cuando Excel identifica que la columna contiene valores o datos de FECHA, muestra automáticamente la opción de filtros de FECHA. El filtro de fecha le permite filtrar las fechas según cualquier rango de fechas. Por ejemplo, puede filtrar condiciones tales como fechas por día, semana, mes, año, trimestre o año hasta la fecha. Veamos los pasos:
- Paso 1: En los datos de ventas móviles, si quieres datos de ventas móviles solo en o para el valor de la fecha, es decir, 15/01/17, independientemente de las unidades vendidas, el producto, el representante de ventas y la región. Para eso, necesitas seleccionar el icono de filtro en el encabezado de la fecha, tienes que seleccionar el filtro de fecha, y debajo de eso es igual a la opción.
- Paso 2: Aparecerá el cuadro de diálogo de autofiltro personalizado, ingresa un valor de fecha manualmente, es decir, 15/01/17
- Paso 3: Haz clic en Aceptar. Devuelve datos de ventas móviles solo en o para el valor de fecha, es decir, 15/01/17
Una vez que se aplica un filtro en la columna de fecha, Excel te indica que la tabla se filtra en una columna en particular agregando un icono de embudo al botón de la lista desplegable de la columna de fecha.

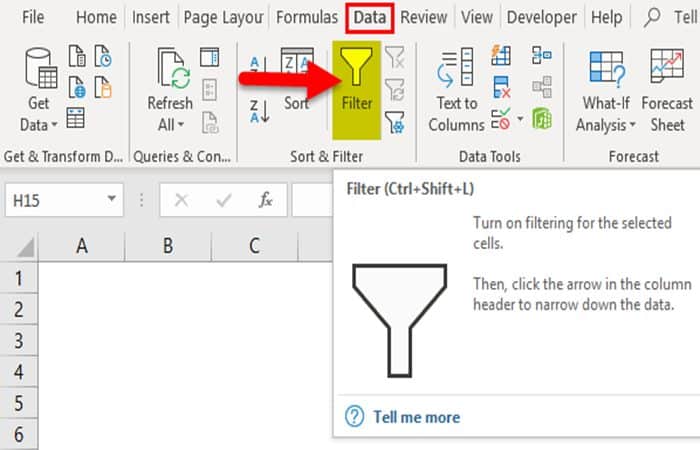
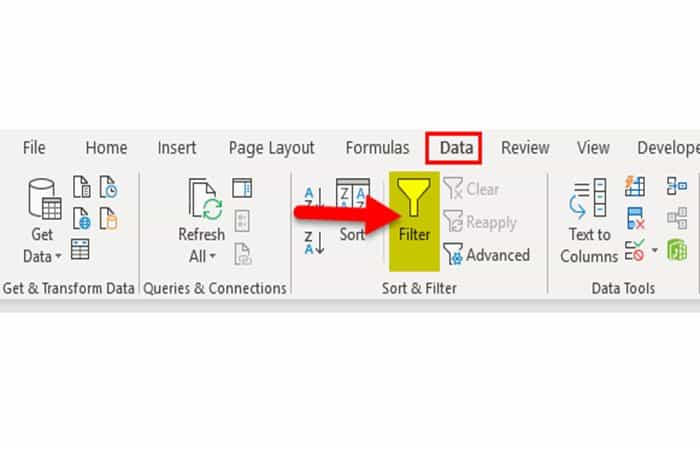
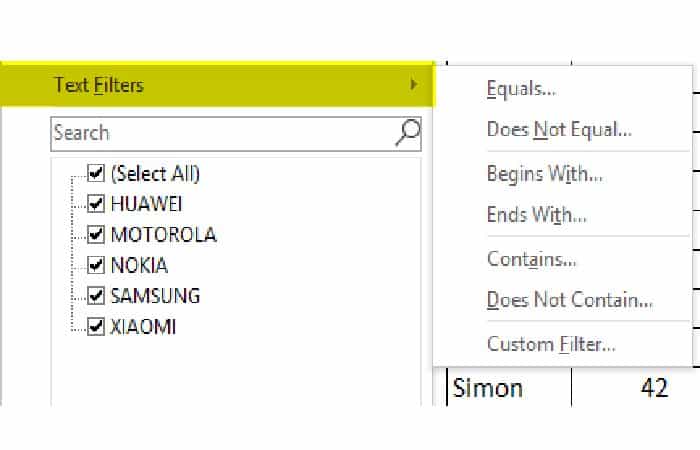
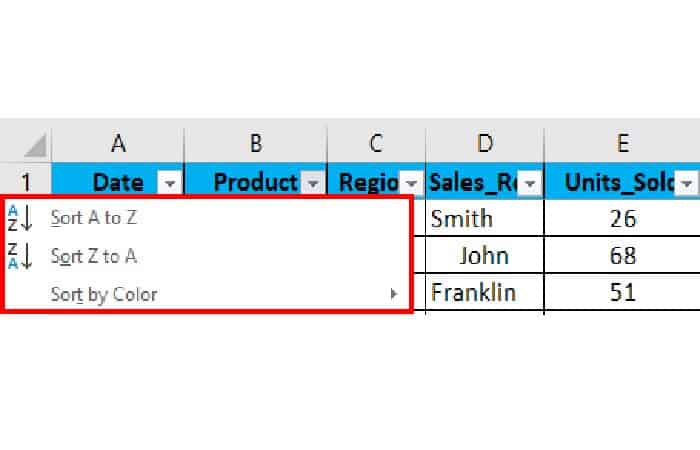
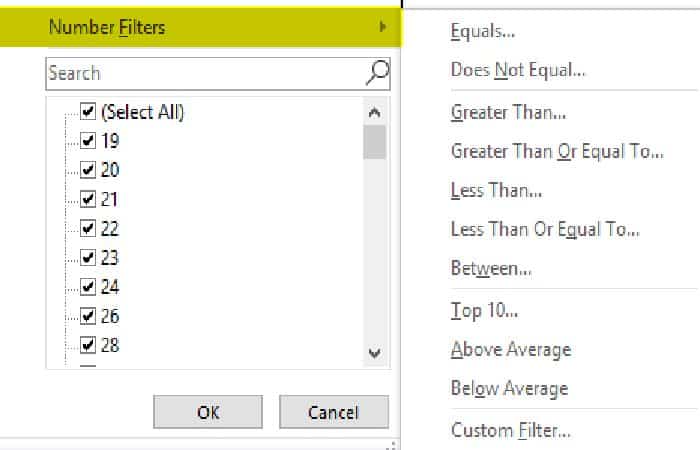
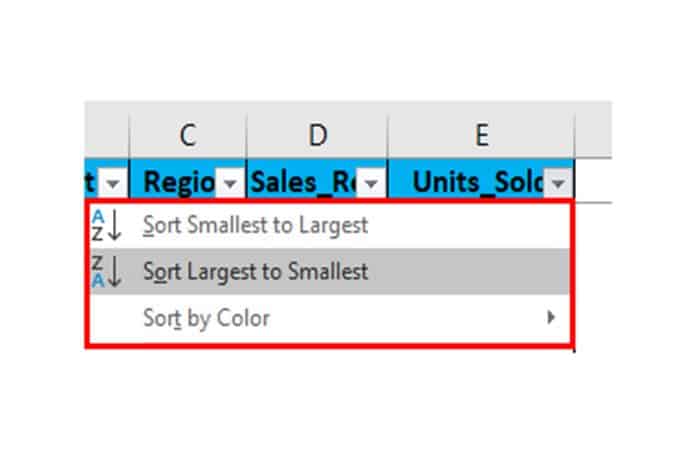
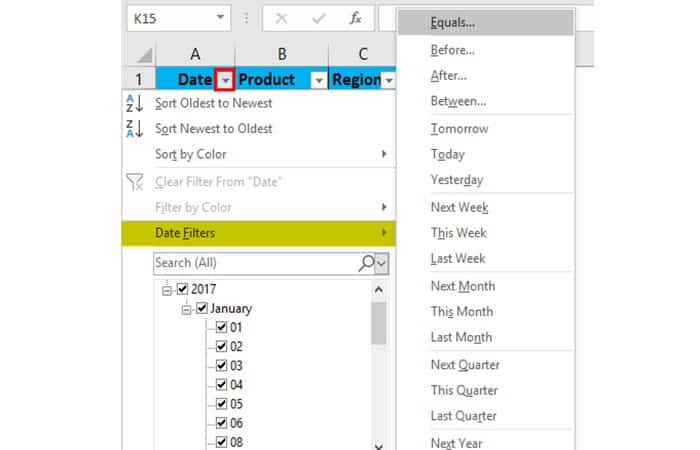
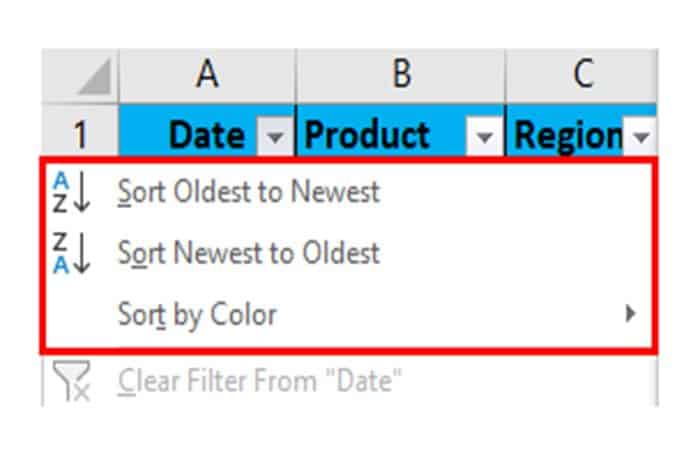
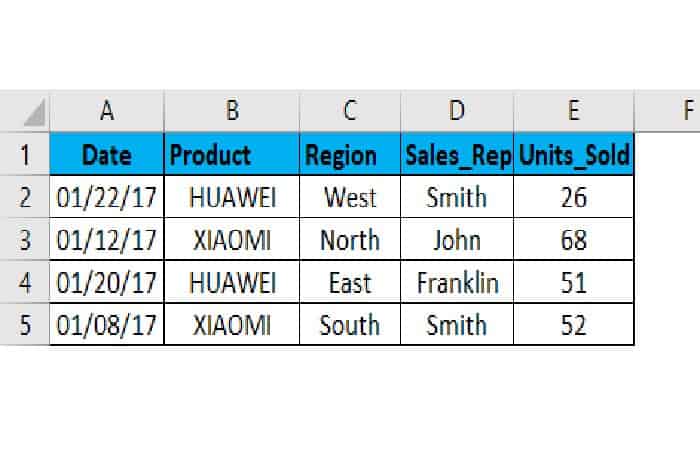
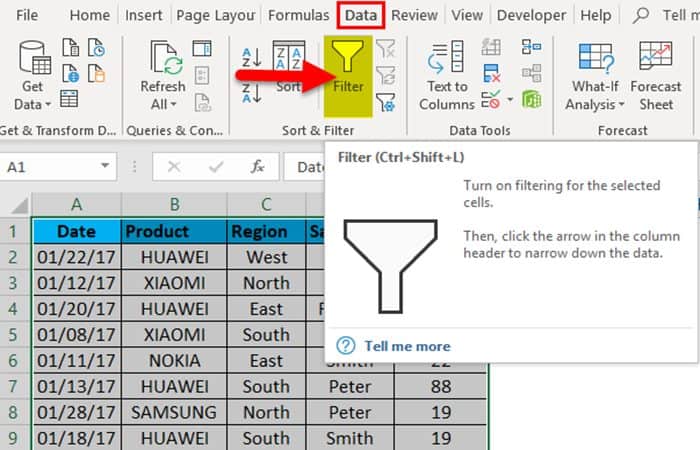
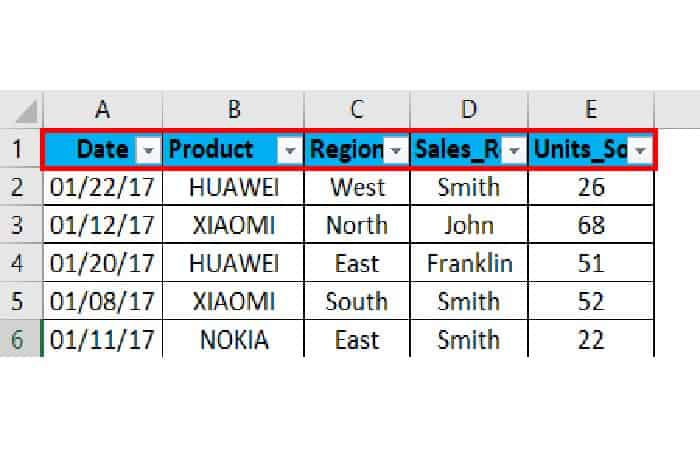
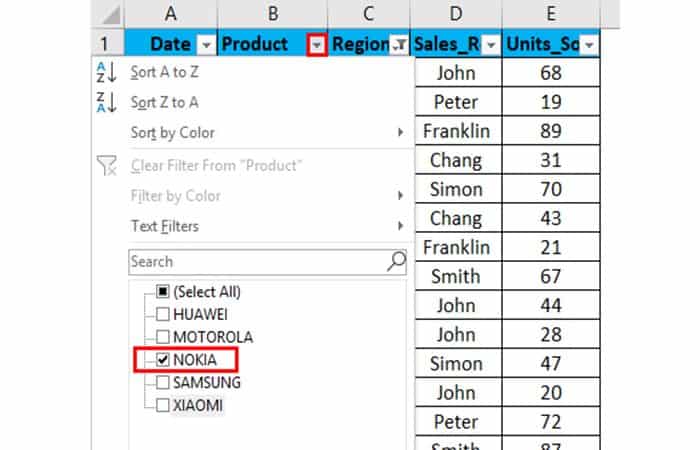
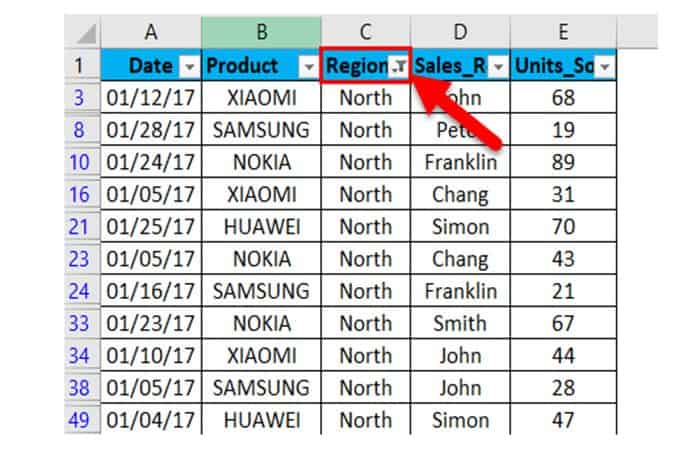
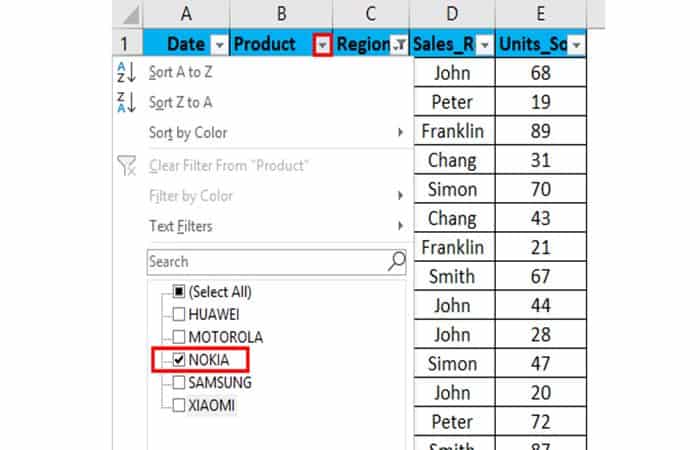
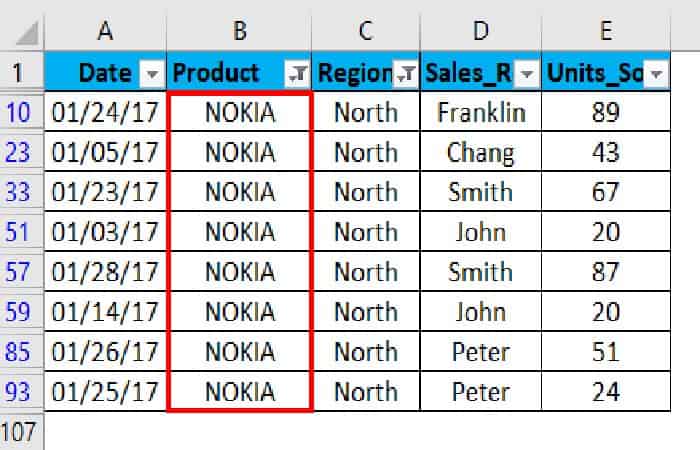
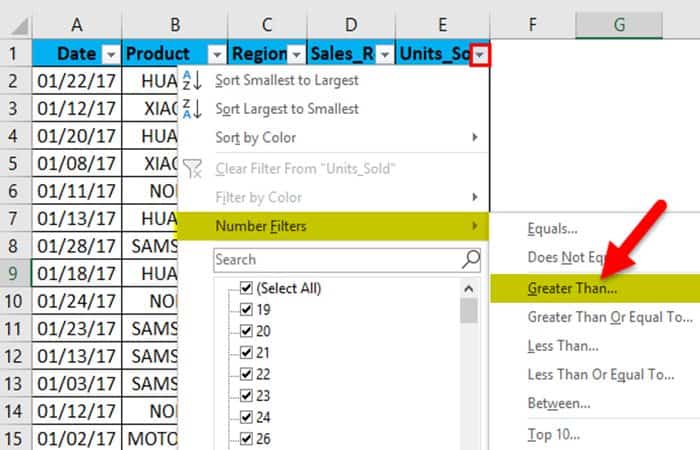
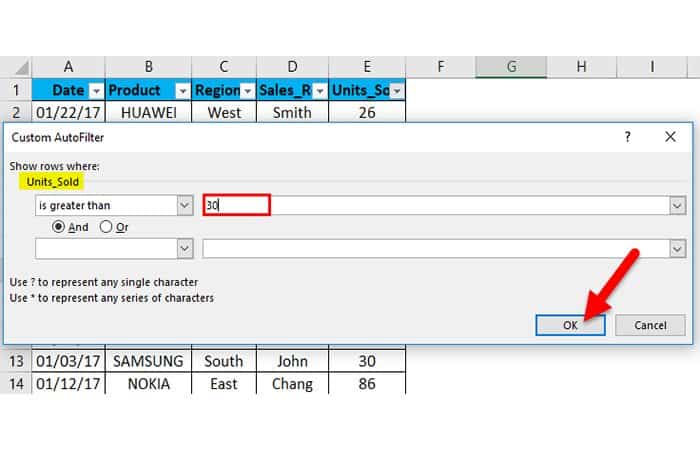
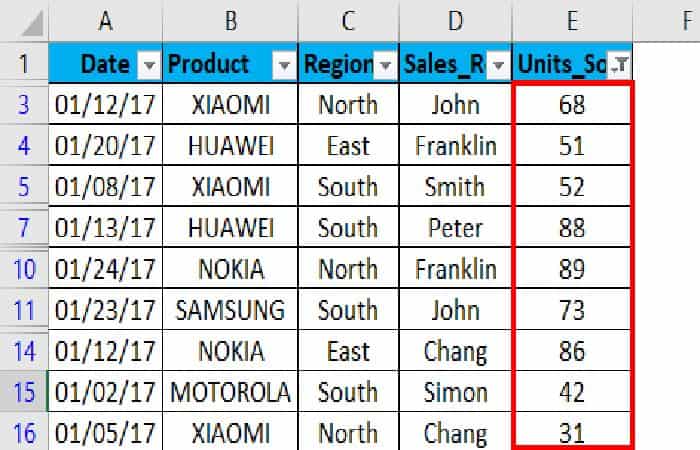
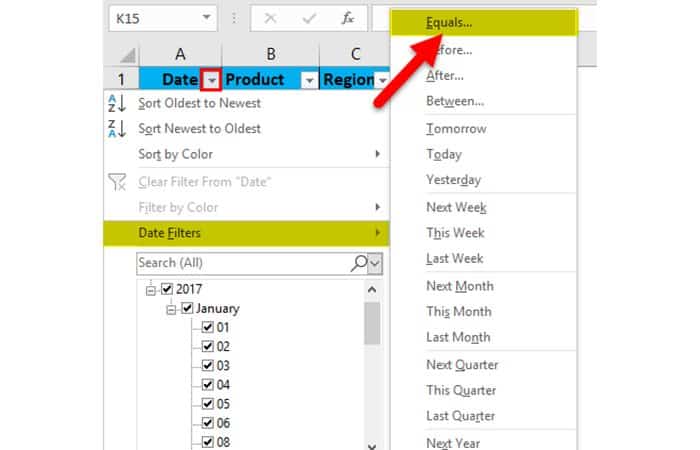
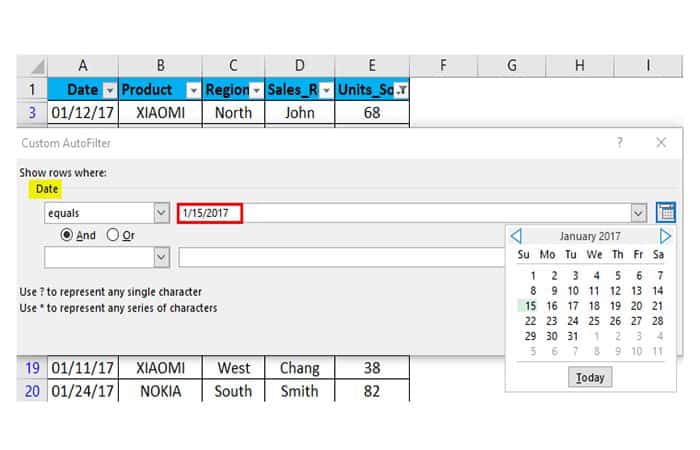
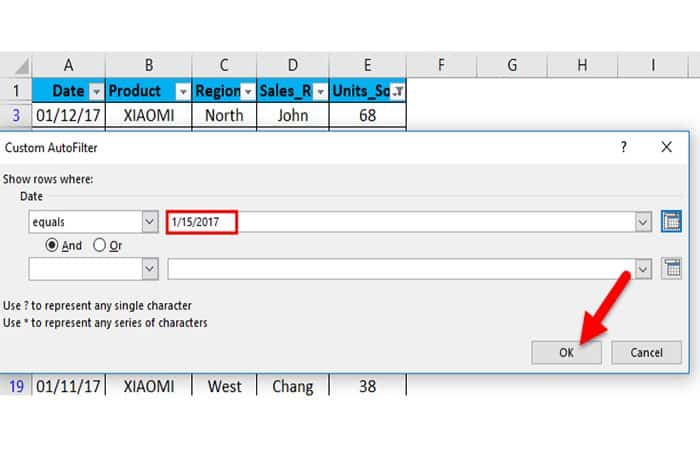
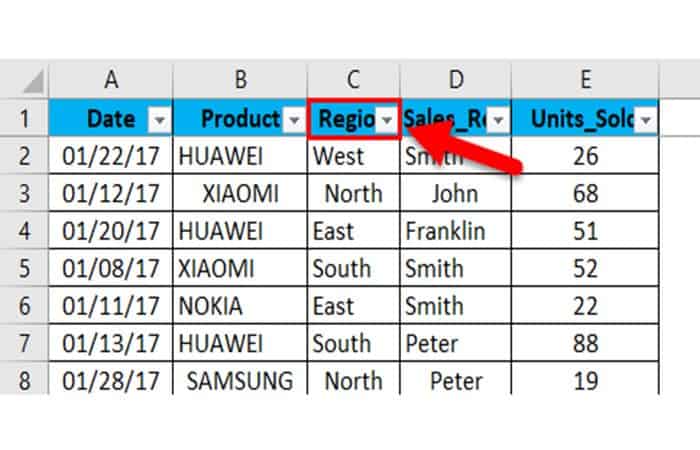
Deja una respuesta