Cómo Sacar Tu Edad En Excel
¿Quieres aprender cómo sacar tu edad en Excel? utilizar Excel para hacer cálculos de las edades es una manera funcional y divertida de hacer. A continuación te enseñaremos como usar esta herramienta con ejemplos.

Calcular la edad en Excel
Para sacar tu edad en Excel, debes tener tu Fecha de Nacimiento para comenzar. Puedes calcular la edad en Excel con la ayuda de la función HOY. Para esto, seleccionas la celda que tiene Fecha de nacimiento y resta esta Fecha de nacimiento de la fecha de hoy que podemos obtener usando la función HOY.
También te puede interesar: Cómo Hacer Una Tabla De Frecuencia En Excel
Esto nos daría el número de días desde la fecha de nacimiento seleccionada hasta la fecha. Y luego divide eso con 365 que es el número real de días en un año. Esto daría la Edad de esa persona hasta la fecha.
¿Cómo sacar tu edad en Excel?
Comencemos los pasos para sacar tu edad en Excel con algunos ejemplos.
Ejemplo 1 calcular la edad en Excel
En Excel puedes sacar tu edad con tu fecha de nacimiento y la fecha actual. Considera el siguiente ejemplo donde tienes estas fechas.
Aquí puedes usar la fórmula lógica simple para averiguar la Edad usando la fórmula siguiente.
= (B1-B2) /365.25 te da el resultado que se muestra a continuación.
Aquí acabas de restar la fecha actual-fecha de nacimiento / 365,25. Por qué hemos usado 365,25, porque para obtener la cuenta de un año bisiesto que aparece cada 4 años no te dará el resultado apropiado porque obtuvimos una salida de edad en lugares decimales, por lo que para redondear el valor podemos usar el “Función REDONDEAR que se utiliza normalmente para redondear los lugares decimales.
Fórmula de la función REDONDEAR en Excel
= ROUNDDOWN (Número, num_digit) donde el número se usa para redondear hacia abajo el número y num_digit se usa para redondear hacia abajo el número a muchos lugares decimales.
= ROUNDDOWN ((B1-B2) /362.25, 0) que dará los valores de resumen que se muestran en el siguiente resultado.
Resultado:
En el siguiente resultado puedes ver la diferencia. Después de aplicar la función de redondeo hacia abajo, obtienes el resultado exacto como 37 antes de eso, obtienes el mismo resultado de edad que 37.44
Ahora veamos cómo sacar tu edad en Excel usando la función incorporada.
La función DATEDIF es la función incorporada en Excel, donde devuelve la diferencia entre los dos valores de fecha en años, meses o días.
Fórmula de la función DATEDIF en Excel:
Argumentos y parámetros para calcular la edad en Excel
- Fecha de inicio: - Representa la fecha de inicio donde ingresarás una cadena de texto.
- Fecha de finalización: representa la fecha de finalización donde ingresarás una cadena de texto.
- Unidad: encontrarás la unidad de tiempo en función de la cadena de texto especificada, como Años, Meses, fecha. es decir (Y, M, D, MD, YM, YD) entre comillas dobles.
- Y: -Esta unidad de año que encontrará el número de años completados.
- M: -Esta unidad de mes encontrará el número de meses completados.
- D: - Esta unidad de día encontrará el número de días completados.
- MD: - Esta unidad de día de mes encontrará la diferencia en días, pero ignorará meses y años.
- YM: -Esta unidad de mes de año encontrará la diferencia en meses, pero ignorará días y años.
- YD: - Esta unidad de fecha de año encontrará la diferencia en días, pero ignorará los años.
Ejemplo 2 – Cómo sacar tu edad en Excel usando la función DATEDIF
En Microsoft, Excel DATEDIF es una función de compatibilidad donde necesitas usar la fórmula correctamente. Como otras funciones, la función DATEDIF no ayudará si aplicas los datos incorrectos y tampoco mostrará los argumentos mientras usas la función que se muestra a continuación.
En este ejemplo, veremos cómo sacar tu edad en Excel usando la función SIFECHA. Para sacar tu edad, necesitarás dos cosas, tu fecha de nacimiento y la fecha actual para que puedas aplicar la función DATEDIF siguiendo los pasos a continuación.
Considera el siguiente ejemplo donde tienes un nombre de empleado, designación, la fecha de nacimiento, la fecha actual y también se ha creado tres nuevas columnas como Año, Mes, Día para obtener el resultado.
Primero, veremos cómo calcular la edad en Excel del empleado usando la función SIFECHA.
- Paso 1: Primero, haz clic en la celda E2, que no es más que la columna Año.
- Paso 2: Ahora aplica la función DATEDIF en Excel como se muestra a continuación = DATEDIF (C2, D2, "Y"), C2 no es más que la fecha de nacimiento del empleado, D2 es la fecha actual del año, "Y" que devolverá el años completos completados.
- Paso 3: Veamos cómo se ha aplicado la fórmula en Excel. Aquí, en la captura de pantalla anterior, puedes ver la función DATEDIF calculada con la "Edad" de un empleado como 40.
- Paso 4: Ahora arrastra las fórmulas a todas las celdas para que sepas la edad de todos los empleados, que se muestra como resultado en la siguiente captura de pantalla.
Ejemplo 3 - Cálculo del mes del empleado
Ahora vamos a utilizar la misma función SIFECHA para averiguar el mes del empleado, es decir, en qué mes nació exactamente. Para averiguar el mes de un empleado, sigue los pasos a continuación.
- Paso 1: Primero, haz clic en la celda F2 que no es más que la columna del mes.
- Paso 2: Ahora aplica la función DATEDIF en Excel como se muestra a continuación = DATEDIF (C2, D2, "YM"), C2 no es más que la fecha de nacimiento del empleado, D2 es la fecha actual del año, "YM" que devolverá el diferencia en meses.
- Paso 3: Una vez aplicada la fórmula, se mostrará de la siguiente manera. Aquí, en la captura de pantalla anterior, podemos ver la función DATEDIF calculada con la diferencia de "mes" del primer empleado como 7.
- Paso 4: Ahora arrastra hacia abajo las fórmulas a todas las celdas para que sepas el mes de todos los empleados.
Ejemplo 4: cálculo del día del empleado
Ahora vamos a calcular en qué día nació un empleado exactamente usando la misma función DATEDIF siguiendo los pasos a continuación.
- Paso 1: Primero, haz clic en la celda G2 que no es más que Columna de día.
- Paso 2: Ahora aplica la función DATEDIF en Excel como se muestra a continuación = DATEDIF (C2, D2, "MD"), C2 no es más que la fecha de nacimiento del empleado, D2 es la fecha actual del año, "MD" que devolverá el diferencia en días.
Aquí puedes aprender: 15 Consejos Y Trucos Avanzados De Excel Para Ahorrar Tiempo
- Paso 3: Una vez aplicada la fórmula, se mostrará de la siguiente manera. Aquí, en la captura de pantalla anterior, podemos ver la función DATEDIF calculada con la diferencia de "días" del primer empleado como veintitrés "23".
- Paso 4: Ahora arrastra hacia abajo las fórmulas a todas las celdas para que sepas los días de todos los empleados que se muestran como resultado en la siguiente captura de pantalla.
De ahora en adelante se ha calculado la edad de todos los empleados calculando su Edad, Mes y Día.

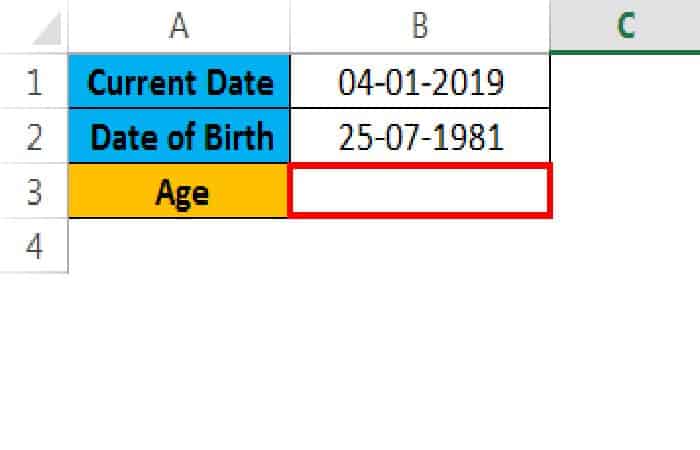
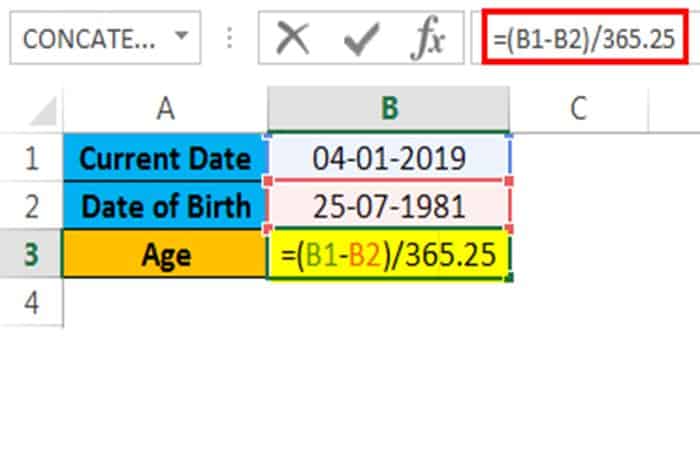
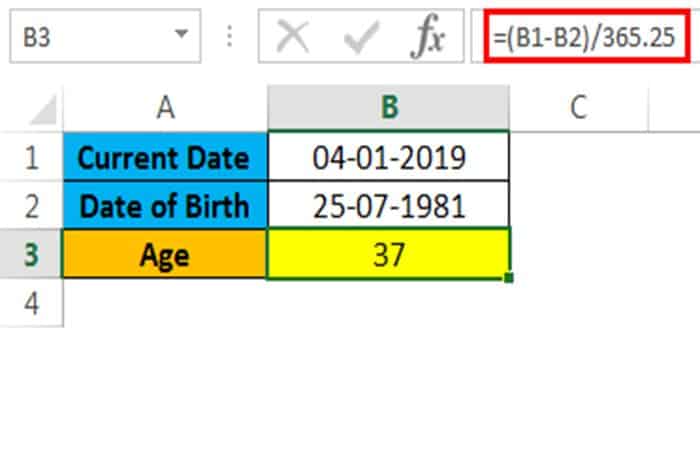
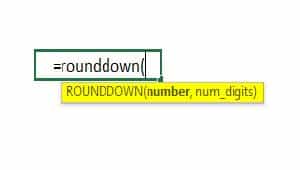
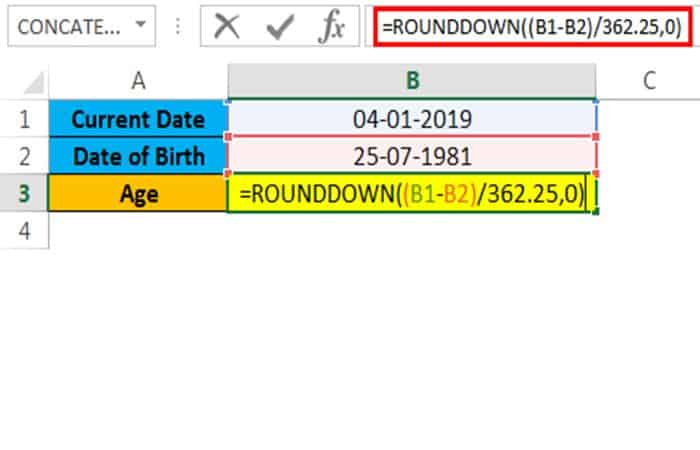
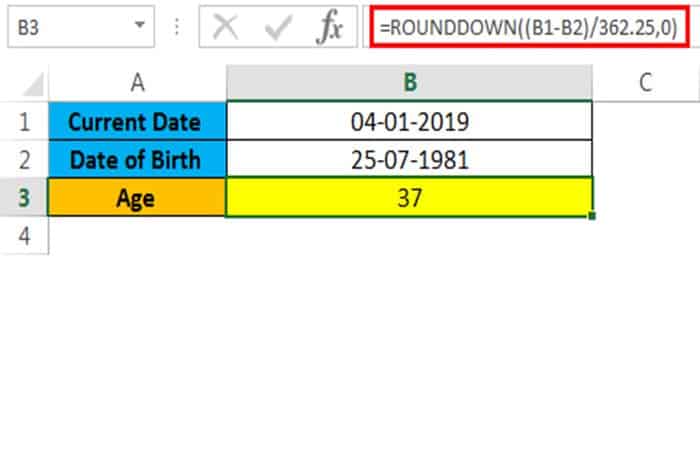
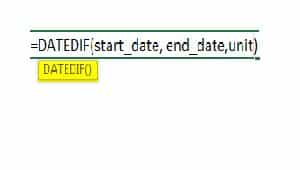
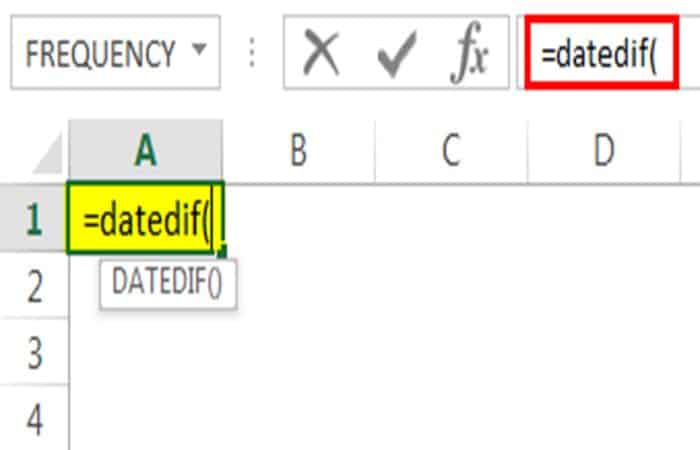
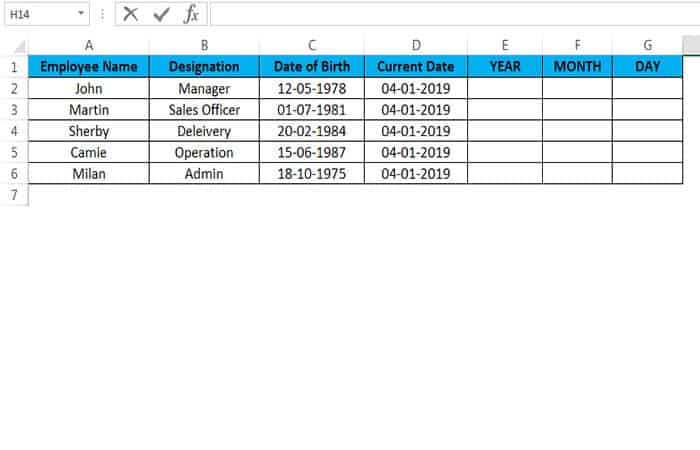
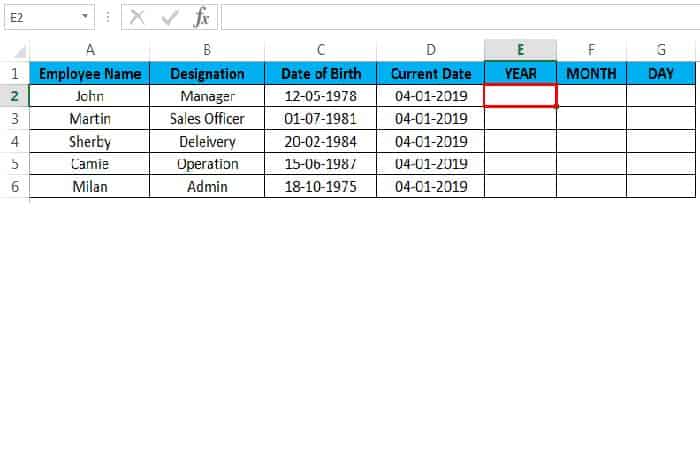
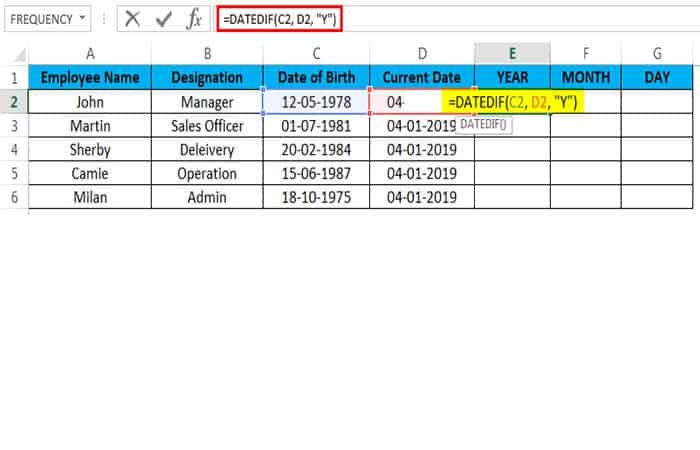
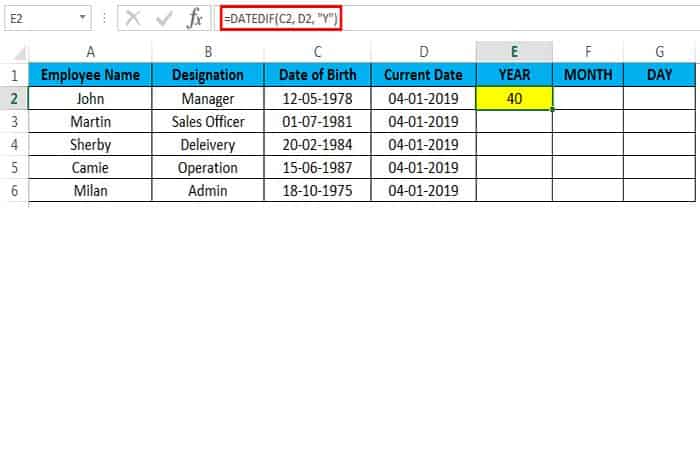
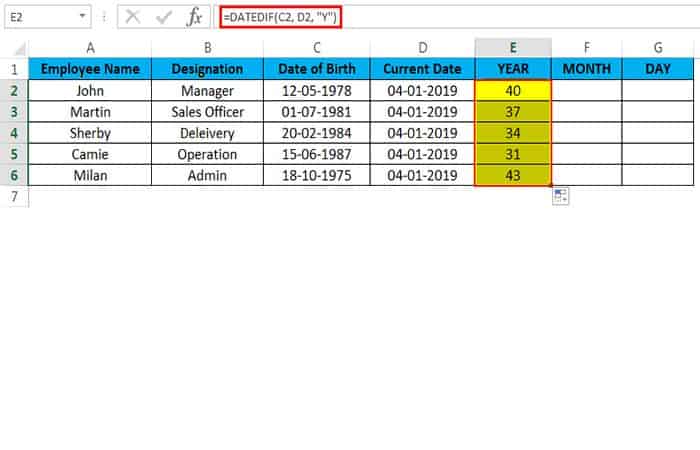
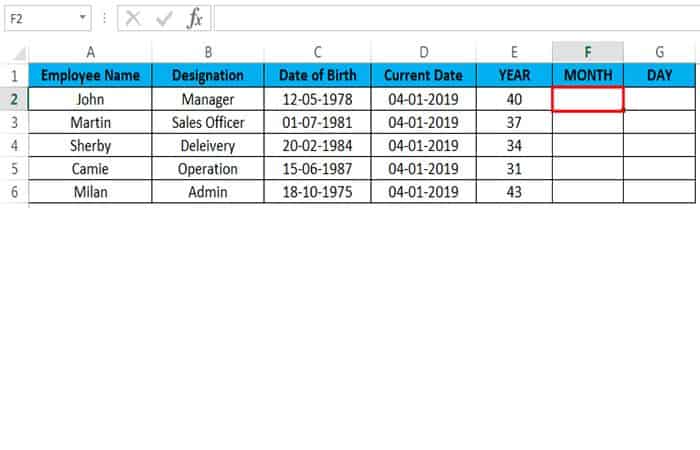
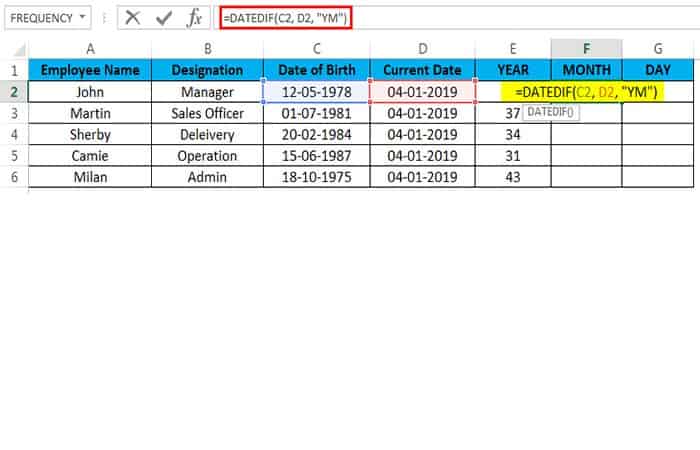
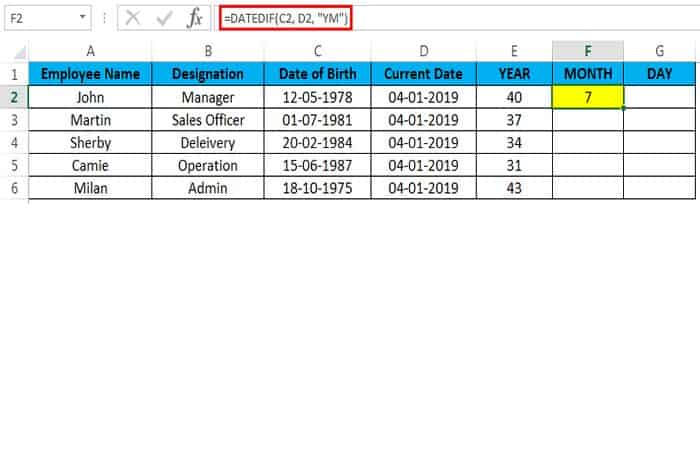
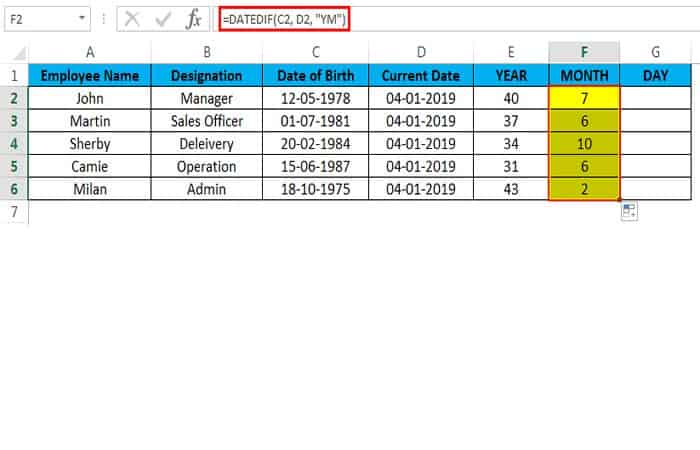
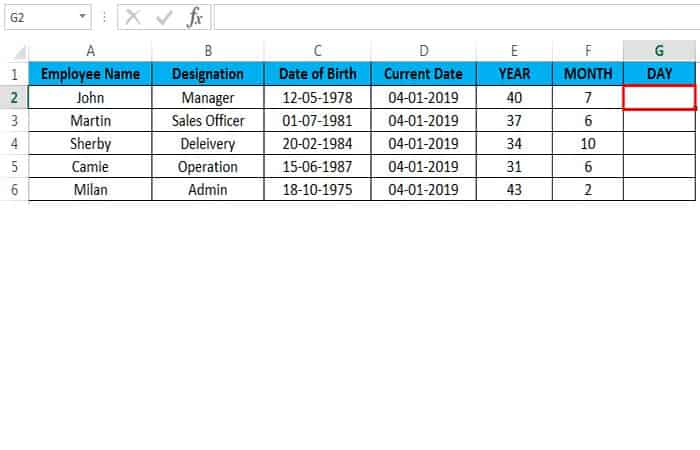
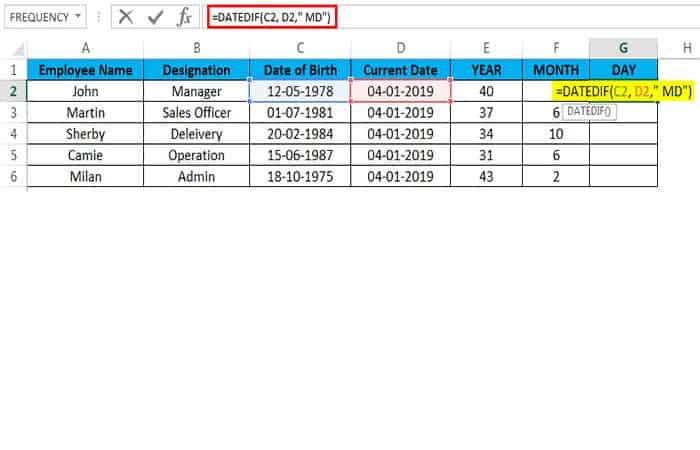
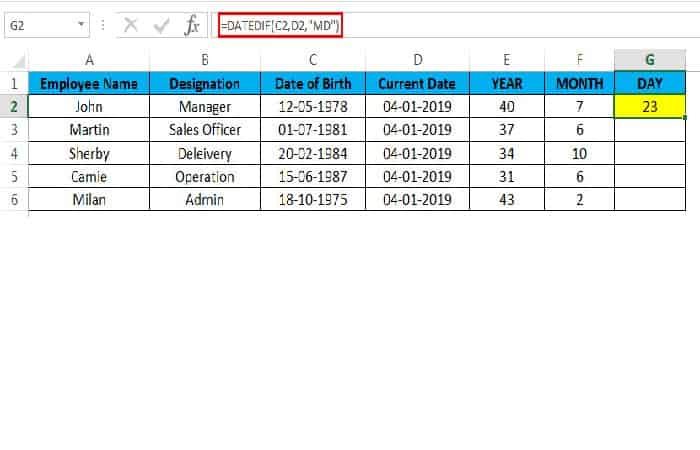
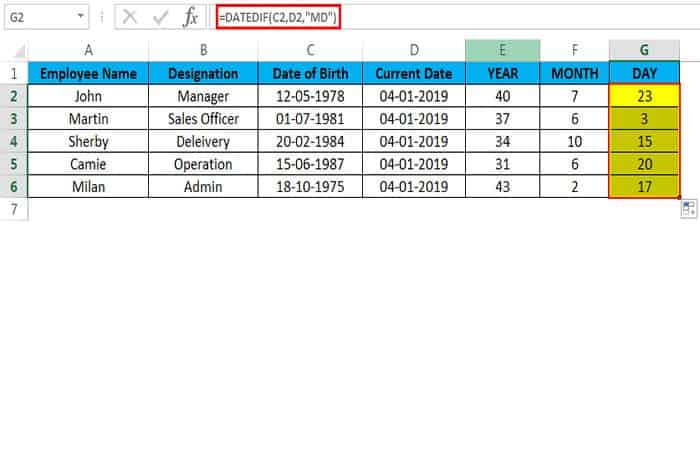
Deja una respuesta